更新时间:2019-12-12 来源:黑马程序员 浏览量:
一、环境准备
1、检查本机hostname,如果是bogon,需要在/etc/hosts文件下,添加本机IP地址

否则virt-manager启动虚机的时候,会报guest not running的错误。
2.关闭防火墙和selinux
3.#mkdir /iso 在linux上新建文件夹,用于存放XP的ISO镜像文件。
4.将XP镜像文件上传到/iso文件夹下
二、安装KVM虚拟机
1.# yum -y install libcanberra-gtk2 qemu-kvm qemu-kvm-tools libvirt libvirt-cim libvirt-client libvirt-java.noarch libvirt-python libiscsi dbus-devel virt-clone tunctl virt-manager libvirt libvirt-python python-virtinst
2.# service libvirtd restart
3.# virt-manager 会弹出虚拟机管理界面
三、新建XP虚拟机
1.新建虚拟机
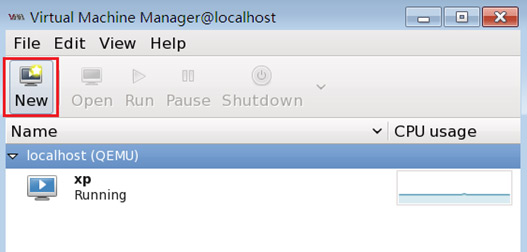
2.输入虚拟机名称,选择ISO安装
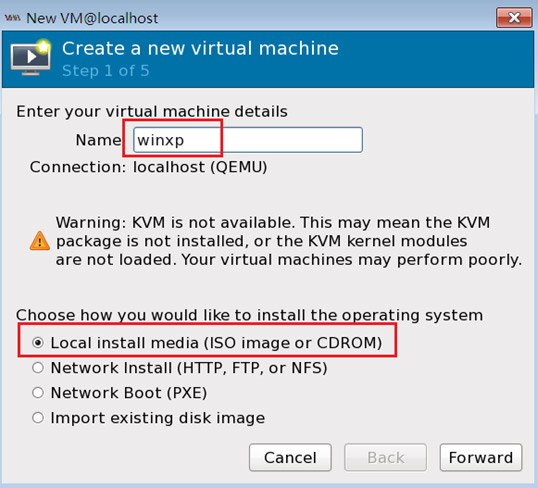
3.选择使用ISO镜像,浏览
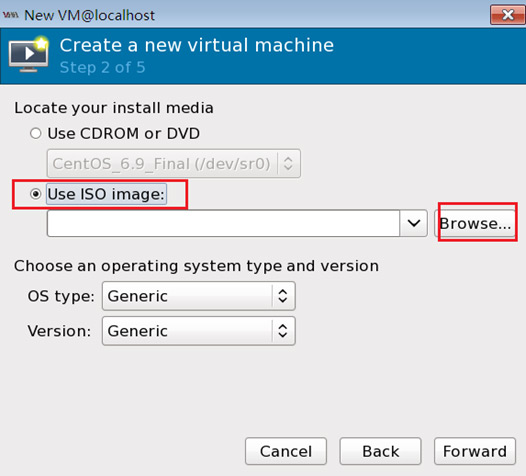
4.选择浏览本地
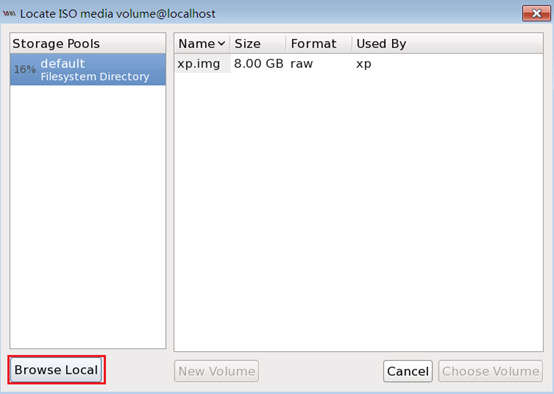
5.选择根目录,选择开始新建的ISO文件夹
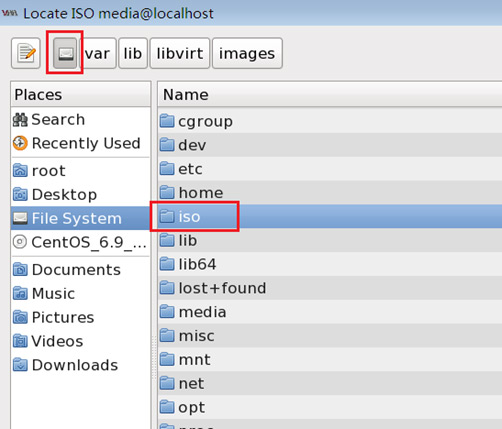
6.选择开始上传到/iso文件夹下的WINXP镜像文件,选择打开
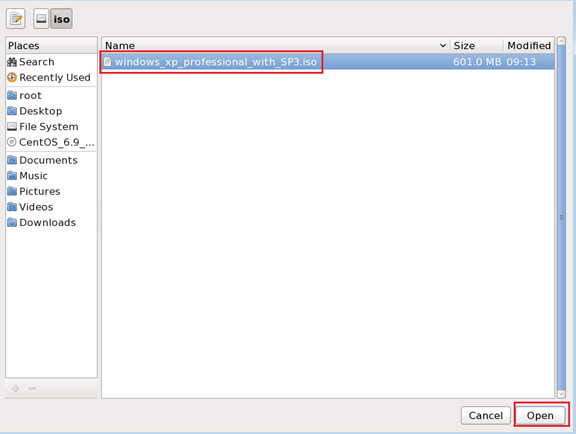
7.选择WINDOWS,WINXP,下一步
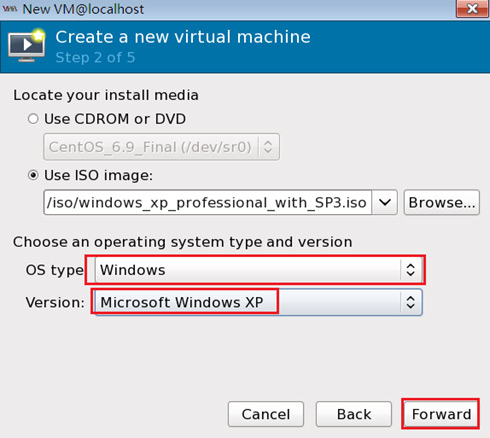
8.根据需要,选择CPU和内存大小,下一步
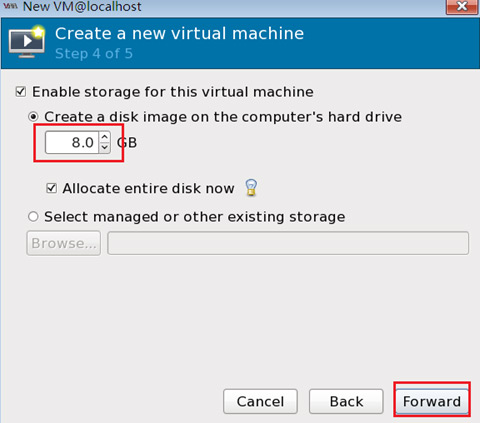
9.选择硬盘大小,下一步
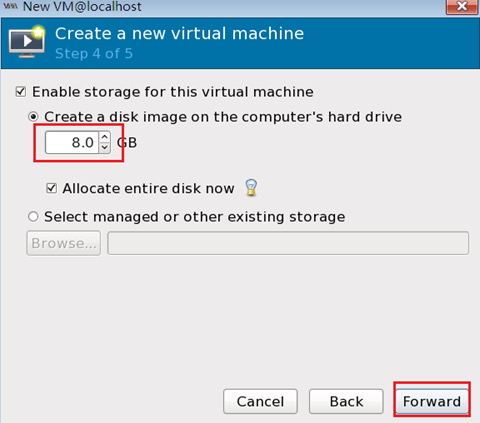
10.完成
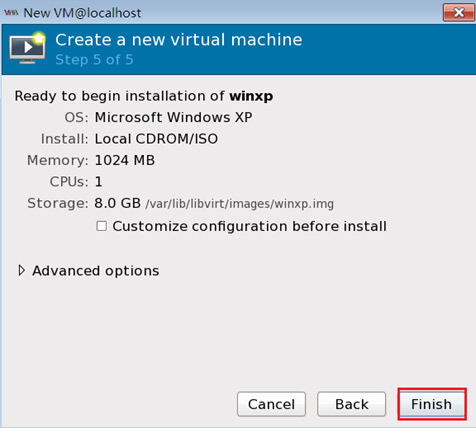
11.系统会自动开机,进入WINXP的安装过程
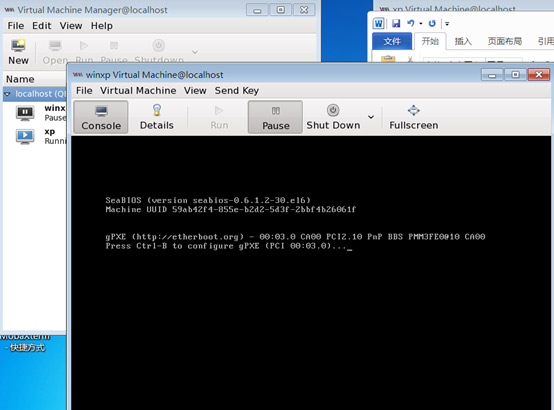
12.根据提示安装XP即可,安装过程可能很慢,复制文件完成后,重启过程可能长时间黑屏,需要耐心等待。
安装完后,机器在15秒后重启
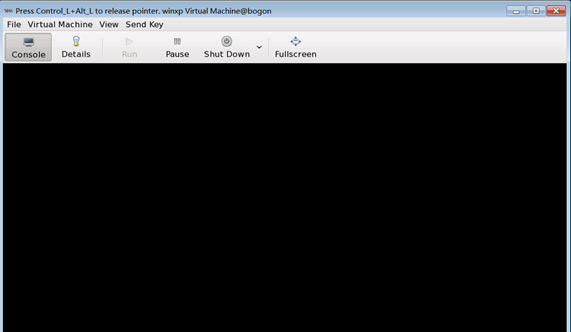
等待段时间,会出现下图的进度显示
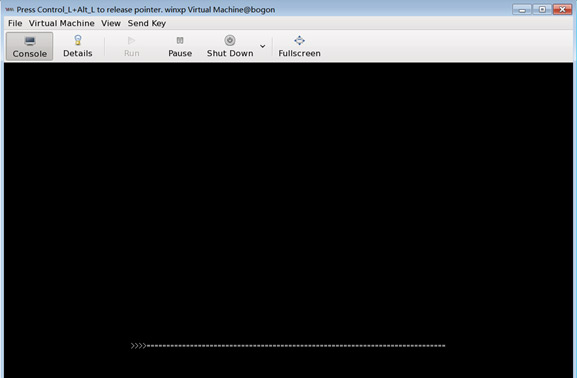
进入安装界面后,也会很慢,大约一两个小时才能完成。由于我的环境是vmware workstation下面安装LINUX,LINUX下面KVM安装XP。如果是物理机安装LINUX,KVM,直接安装XP应该会快很多。
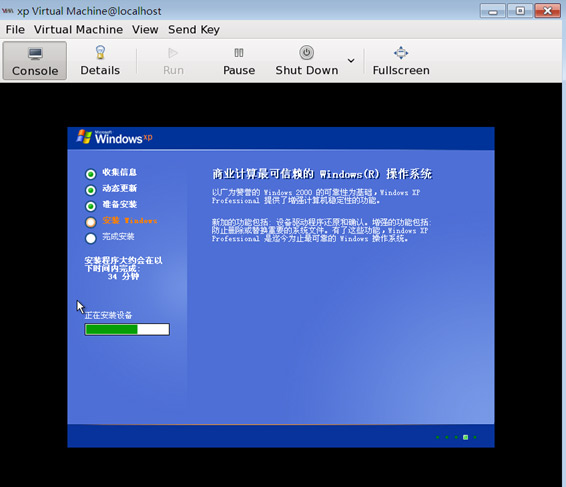
猜你喜欢:
VMware与Hyper-V个人使用感受
1024首播|39岁程序员逆袭记:不被年龄定义,AI浪潮里再迎春天
2025-10-241024程序员节丨10年同行,致敬用代码改变世界的你
2025-10-24【AI设计】北京143期毕业仅36天,全员拿下高薪offer!黑马AI设计连续6期100%高薪就业
2025-09-19【跨境电商运营】深圳跨境电商运营毕业22个工作日,就业率91%+,最高薪资达13500元
2025-09-19【AI运维】郑州运维1期就业班,毕业14个工作日,班级93%同学已拿到Offer, 一线均薪资 1W+
2025-09-19【AI鸿蒙开发】上海校区AI鸿蒙开发4期5期,距离毕业21天,就业率91%,平均薪资14046元
2025-09-19